
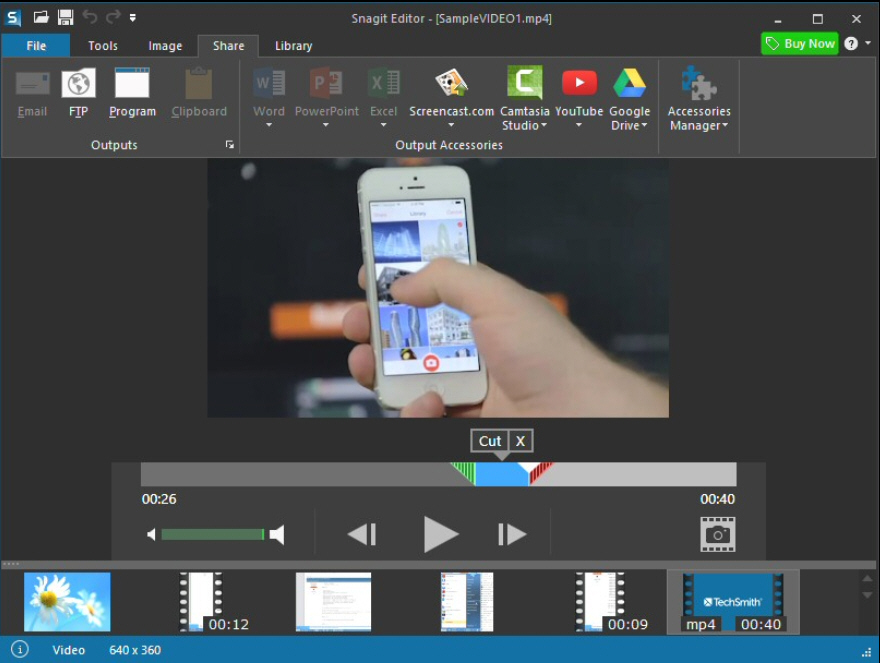
- #Snagit for mac tutorial android
- #Snagit for mac tutorial license
An Android emulator should launch, as well as your SGAndroidApp. From the Run menu, select Start Without Debugging. Get our button from the layout resource,īutton button = FindViewById(Resource.Id.MyButton) īutton.Click += delegate Set our view from the "main" layout resource Modify the final line of the OnCreate method as follows: protected override void OnCreate(Bundle bundle). SpreadsheetGear.IRange a1 = worksheet.Cells Get a reference to the top left cell of Sheet1. SpreadsheetGear.IWorksheet worksheet = workbook.Worksheets Get a reference to the first worksheet. Snagit enables you to capture a screenshot or record your screen, and perform various editing functions such as annotating over the image or trimming sections. Create a new empty workbook in a new workbook set. 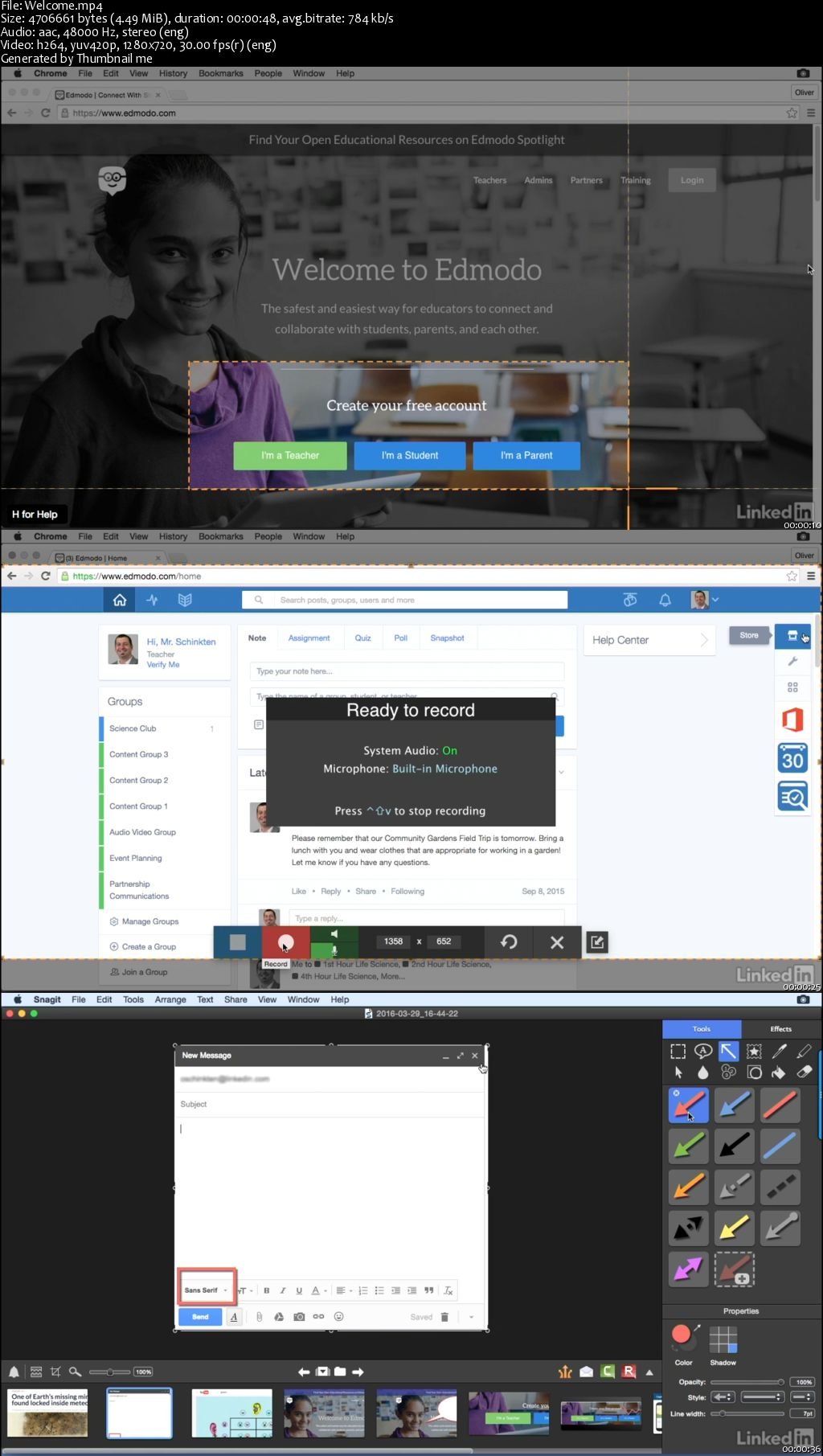
Add the following method to the MainActivity class: private double CalculateEarthDiameter().Open MainActivity.cs in your project's root folder.This tutorial will use this existing button to call SpreadsheetGear code. Your project should already have a main layout page with a button named MyButton.Modify Button event handler and SpreadsheetGear calculations Xamarin Studio should begin the installation process and add a reference to SpreadsheetGear in your Project's References folder, under From Packages.
#Snagit for mac tutorial license
You will be prompted to accept SpreadsheetGear's License Agreement as well as License Agreements of other Microsoft packages that SpreadsheetGear Engine for. In the list of NuGet packages, select "SpreadsheetGear Engine for. Search for "SpreadsheetGear" in the search box. On the Project menu, select Add NuGet Packages. Provide additional details on the next screen as desired and click Create. On the next screen, provide an App Name of "SGAndroidApp" and customize the other options as desired. Under the General section, select "Android App" and click Next. Select App under the Android Category on the left. On the File menu, navigate to New Solution. NET to perform a basic formula calculation. NET Tutorials Xamarin.Android Single View App - Spreadsheet Calculations using Xamarin Studio for Macįollow these steps to create a simple Xamarin.Android Single View App with Xamarin Studio for Mac that utilizes SpreadsheetGear Engine for. When it’s finished uploading, you’ll see this notification.SpreadsheetGear Engine for. Edit the title and description of your media, and click Submit. Once signed in, the following dialog will appear. With your created or imported media open in Snagit Editor, click the TechSmith Relay output button from the Share menu. If the icon is grayed out, it’s likely you have an unsupported file format selected. Record a video or create an image with Snagit. To learn how, check out this tutorial: Quickly Capture Your Screen. If the media you want to upload already exists, open or import your files in Snagit Editor using the File menu. Click on the notification or log in to your TechSmith Relay website to view the added media in your library. When it’s finished, you’ll see this notification. Edit the title and description of your media, and click Submit.Ī progress bar will display while your media uploads. After you click the TechSmith Relay icon, the following dialog will appear. You may be asked to sign in to your account as shown below. 
With your video or image selected in Snagit Editor, click on the TechSmith Relay output in the Share menu. If the icon is grayed out, it’s likely you have an unsupported file type selected.

If the media you want to upload already exists, open or import your files into Snagit Editor using the File menu. To learn how, check out this tutorial: Quickly Capture Your Screen.
Record a video or create an image with Snagit. If you have Snagit on your computer, you can integrate it with TechSmith Relay and upload media directly to your library.


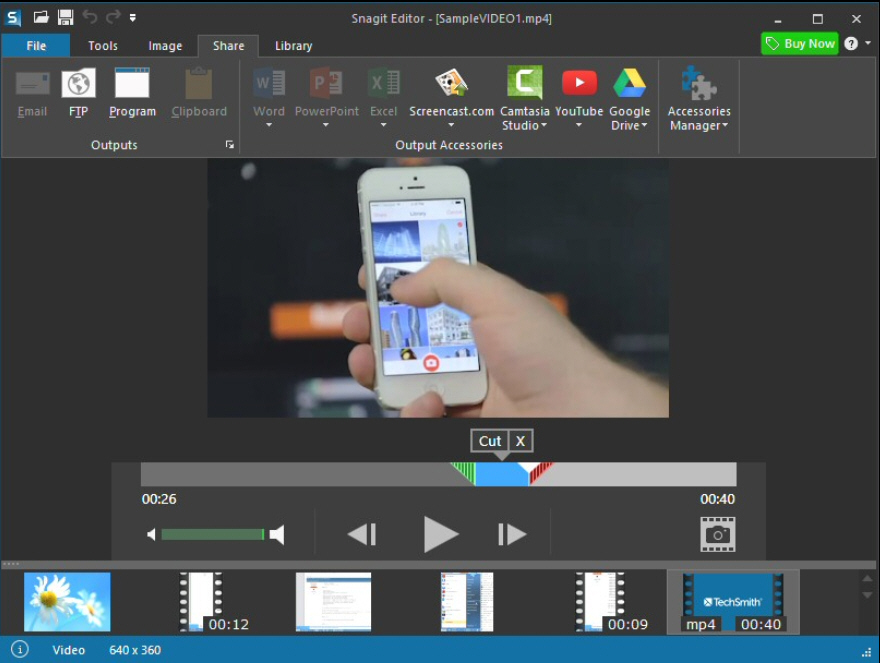
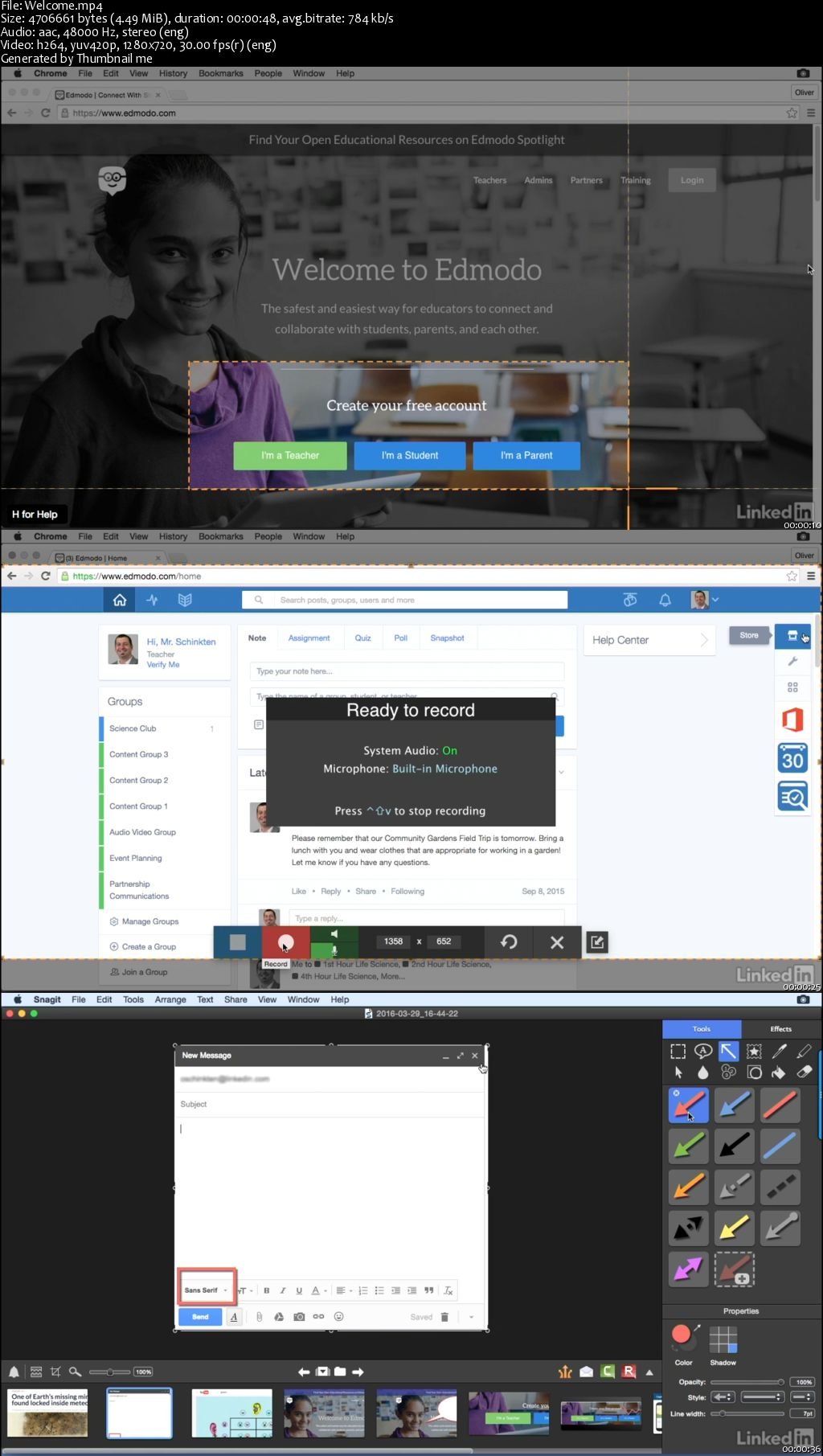




 0 kommentar(er)
0 kommentar(er)
